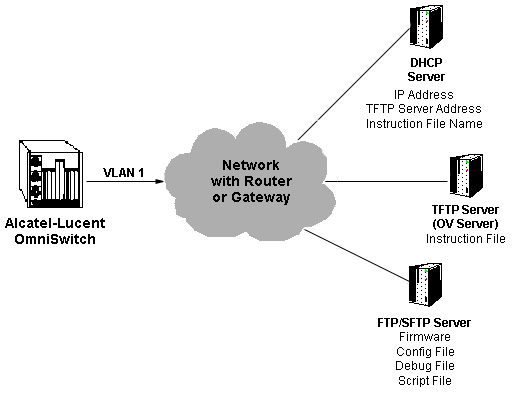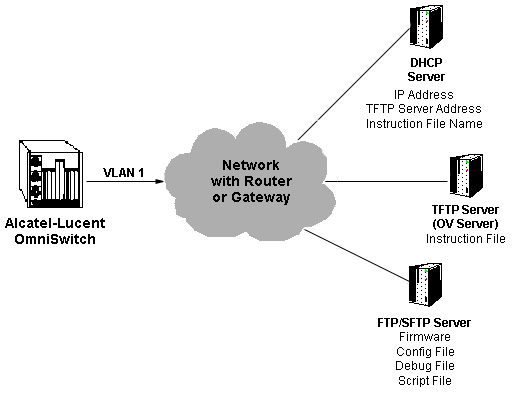Auto Configuration
The Resource Manager Auto Configuration Screen is used to configure the Automatic Remote Configuration Feature. This feature provides automatic configuration or upgrade of an OmniSwitch without user intervention by pushing an Instruction File to the device. The Instruction File contains all of the information required to automatically locate and download all of the necessary files to configure a new device/upgrade an existing device on the network. When a device is initially deployed in a network, the Instruction File is sent to the device to download the applicable Image, Configuration, Debug, and Script Files from remote servers to bring the device online in the network. The Auto Configuration Screen displays all configured Instruction Files. It is also used to create, edit, and delete Instruction Files.
Auto Configuration Overview
The Auto Configuration Feature automatically configures a new switch and brings it online in the network. In addition, the feature can be used to automatically upgrade a switch with new Firmware, Configuration. and Debug files. As shown below, the Auto Configuration Feature requires a Default DHCP Server, a TFTP Server (the OmniVista Server) that contains the Instruction File, and a remote FTP/SFTP Server that contains the Firmware, Configuration, Debug, and Script Files.
- DHCP Server - Provides the switch with an IP address as well as the location of the TFTP Server and the name of the Instruction File. The switch must have at least one port with connectivity to the DHCP Server through Default VLAN 1.
- TFTP Server - Resides on the OmniVista Server and contains the Instruction File, which contains the file names and locations of the Firmware, Configuration, Debug, and Script Files stored on the FTP/SFTP Server. The OmniVista TFTP Server Code Library transfer limit file size is 4GB, per RFC 2347.
- FTP/SFTP Server - Contains the Firmware, Configuration, Debug, and Script files. (A Remote FTP/SFTP Server is optional. You can also store the files on the TFTP Server.)
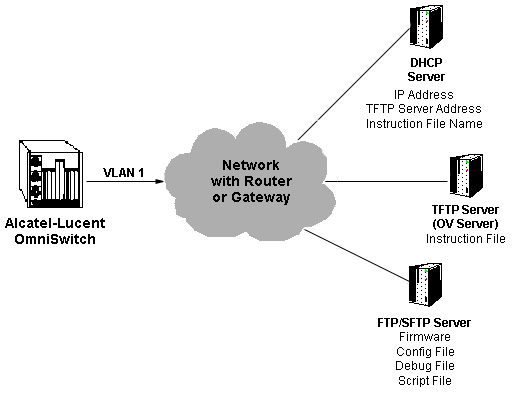
Auto Configuration on a New Switch
New OmniSwitches are shipped without a boot.cfg file. When the new switch is connected to the network as a new device with no boot.cfg file in the working directory, the Automatic Remote Configuration process is initiated. First, a DHCP client is automatically created on VLAN 1 on the switch and the switch obtains an IP address as well as the address of the TFTP Server and the name of the Instruction File. The switch then downloads the Instruction File. The Instruction File contains the file names and locations of the Firmware, Configuration, Debug, and Script Files which are then downloaded from the FTP/SFTP Server and saved as the boot.cfg file in the /flash/working directory. The DHCP Client on VLAN 1 is removed and the Script File is launched to configure the switch and the switch is automatically rebooted to load the image files from the /flash/working directory.
Note: You must create an Instruction File for each switch model on your network. When the switch sends its initial request to the DHCP Server, the model name (e.g., 6850, 9000) is included in the Vendor Class Identifier Field (Option 60 Field). The DHCP Server will then return the Instruction File corresponding to the model listed in the field.
Automatic Configuration Updates
In addition to automatically configuring new switches on the network, the Auto Configuration Feature can be used to automatically update existing network switches upon reboot. To enable a switch to be automatically configured with the latest image files and configuration files on reboot, remove the boot.cfg file from the /flash/working directory. When the switch reboots and the network detects that there is no boot.cfg file, the Automatic Remote Configuration process is initiated. The Automatic Configuration software compares the current firmware version on the switch with the version stored on the FTP/SFTP Server. If the version on the switch is older than the version on the FTP/SFTP Server, the Automatic Configuration process is launched, as described above.
Automatic Configuration Files
The files downloaded during the Automatic Configuration Process are detailed below.
- Instruction File - The initial file required for the automatic remote configuration process to occur. The file contains the names and location of the Firmware, Configuration, Debug and Script files, which are stored on a remote FTP/SFTP Server.
- Firmware Files - Image files that are used to initially configure or upgrade a switch. The firmware files, which differ for different OmniSwitch platforms, contain the executable code, which provides support for the system, Ethernet ports, and network functions.
- Configuration File - Bootup configuration information for the switch (network configuration parameters).
- Debug Configuration File - Default debug configuration.
- Script File - This file contains the commands to be performed on the switch so that appropriate actions can be taken on the downloaded files (Firmware, configuration and Debug Files). The Script File can be created using CLI commands, which are performed in the order in which they appear in the script. A Script File example is shown below:
reload working no rollback-timeout
copy working certified flash-synchro
Note: If a 'write memory' command is used in the script file, it overwrites the boot.cfg file. The Script File should not contain the write memory command if it is downloaded along with the configuration file. For more information on configuring the Script File, See the "Managing Automatic Remote Configuration" chapter in the Network Configuration Guide .
Quick Steps for Automatic Remote Configuration
The steps below give a quick overview of configuring a switch for Auto Configuration. Follow the steps below to configure Automatic Remote Configuration for you network. Detailed instructions, including Script File Syntax and examples can be found in the "Managing Automatic Remote Configuration Download" chapter of the Switch Management Guide.
Note: The switch must have at least one port with connectivity to the DHCP Server through default VLAN 1.
1. Configure the default network DHCP Server with the TFTP Server address (Option 66) and Instruction File name (Option 67). For example
- Option 66: 128.251.17.224 (TFTP Server address. This is the OmniVista Server address)
- Option 67: os6855/instruction1.alu (Directory and Name of the Instruction File on the OmniVista Server).
Note: For details on how to configure the DHCP server, see the "Configuring DHCP Server" chapter in the Network Configuration Guide .
2. Configure a Script file. See the "Managing Automatic Remote Configuration Download Chapter" in the Network Configuration Guide .
3. Store the Firmware, Configuration, Debug and Script Files on the FTP/SFTP Server.
4. Create the Instruction File.
Creating an Instruction File
The Instruction File contains all of the information needed by a device to locate and download the applicable Image, Configuration, Debug, and Script Files from remote servers. The Firmware, Configuration, Debug and Script files, differ for different OmniSwitch platforms. You must create an Instruction file for each switch model on your network (e.g., 9000, 6850, 6855) . When a new switch comes online, the switch type is sent to the DHCP Server using Option 60 to select the Instruction File for that device type. To create an Instruction File, click on the Create icon and complete the Instruction Fields as described below.
Header/File Servers
- Instruction File Path - The Instruction File directory path. Enter the directory of the Instruction File on the OmniVista Server (e.g., os6855). Make sure you have configured Option 67 on the DHCP Server for the corresponding Instruction File (e.g., os6855/instruction1.alu).
- Instruction File Name - The Instruction File name. You can create multiple Instruction Files (e.g., Instruction Files for different models - 9000, 6850, 6855). When a new switch comes online, the switch model is sent to the DHCP Server using in the Vendor Class Identifier Field. The DHCP Server will then return the TFTP Server Address and Instruction File path for the corresponding Instruction File based on the information configured in the Option 66 Field. You must use the ".alu" extension for any Instruction Files you create (e.g., instruction1.alu).
- Instruction File Header - User-configured header for the Instruction File. This may contain any user information such as switch ID, file version, etc.
- Primary File Server
- Primary Server IP Address - The IP address of the Primary FTP/SFTP Server.
- Primary Server Protocol - The protocol used to communicate with the Primary Server (FTP, SFTP).
- Primary Server User - The user name of the primary user (e.g., admin).
- Secondary File Server (Optional)
- Secondary Server IP Address - The IP address of the Secondary FTP/SFTP Server. If OmniVista is unable to connect to the Primary Server after three (3) retries, OmniVista logs the error and connects to the Secondary File Server. A Secondary Server is not required. If you do not want to add a Secondary Server, make sure all of the Secondary Server fields are empty. The IP Address and User Fields must be empty and the Protocol Field must be set to "None".
- Secondary Server Protocol - The protocol used to communicate with the Secondary Server, if applicable (e.g., FTP). If a Secondary Server is not configured, this field must be set to "None".
- Secondary Server User - The user name of the secondary user (e.g., admin). If a Secondary Server is not configured, this field must be empty.
Software and Config Files
The only required fields in this section are the Firmware Version and Firmware Location fields. The remaining fields are not required and the fields can be left empty.
- Firmware Version - The version of the firmware to be downloaded from the FTP/SFTP Server (e.g., OS_6_4_6_101_R01). You must use the format shown in the example.
- Firmware Location - The directory location of the firmware on the FTP/SFTP Server (e.g., /ftproot/firmware).
- Config File Name - The name of the Configuration File (e.g., boot.cfg).
- Config Location - The location of the Configuration File on the FTP/SFTP Server (e.g., /ftproot/config).
- Debug File Name - The name of the Debug File on the FTP/SFTP Server (e.g., AlcatelDebug.cfg).
- Debug Location - The location of the Debug File on the on the FTP/SFTP Server (e.g., /ftproot/debug).
- Script File Name - The name of the Script File on the FTP/SFTP Server (e.g., OS6850_script.txt). If a script file is not specified in the Instruction File, or if it is not properly downloaded, the Automatic Remote Configuration Manager software automatically initiates a "reload working no rollback-timeout" command after firmware or bootup configuration files are downloaded.
- Script File Location - The location of the Script File on the FTP/SFTP Server, if applicable (e.g., /ftproot/script).
- License File Name - The name of the License File on the FTP/SFTP Server.
- License File Location - The location of the Script File on the FTP/SFTP Server, if applicable (e.g., /ftproot/ license).
Note: Since many of the fields for different Instruction Files will be the same (e.g., File Server Address, Firmware Location), a shortcut to creating additional Instruction Files is to select an existing file in the Instruction File List, click on the Create icon, and change only the fields that are different for the new file (e.g., Instruction File Path, Instruction File Name).
Editing an Instruction File
Select the file in the Instruction Files List and click on the Edit icon. Edit the necessary fields as described above, click on the Apply button, then click OK at the confirmation prompt to update the Instruction File on the TFTP Server.
Deleting an Instruction File
Select the file(s) in the Instruction Files List, click on the Delete icon, then click OK at the confirmation prompt.
The Instruction Files List
The Instruction Files List displays information about all Instruction Files stored on the OmniVista Server.
- Instruction File Path - The Instruction File directory path. The Instruction File is stored on the OmniVista Server in the root\data\resourcemanager\instructionfiles\ directory. Enter the directory of the Instruction File on the Server (e.g., os6855).
- Instruction File Name - The Instruction File name. You can create multiple Instruction Files (e.g., Instruction Files for different models - 9000, 6850, 6855). When a new switch comes online, the switch model is sent to the DHCP Server using in the Vendor Class Identifier Field. The DHCP Server will then return the TFTP Server Address and Instruction File path for the corresponding Instruction File based on the information configured in the Option 66 Field. You must use the ".alu" extension for any Instruction Files you create (e.g., instruction1.alu).
- Instruction File Header - User-configured header for the Instruction File. This may contain any user information such as switch ID, file version, etc.
- Primary Server IP Address - The IP address of the Primary FTP/SFTP Server.
- Primary Server Protocol - The protocol used to communicate with the Primary Server (FTP, SFTP).
- Primary Server User - The user name of the primary user (e.g., admin).
- Secondary Server IP Address - The IP address of the Secondary FTP/SFTP Server. If OmniVista is unable to connect to the Primary Server after three (3) retries, OmniVista logs the error and connects to the Secondary File Server. A Secondary Server is not required. If you do not want to add a Secondary Server, make sure all of the Secondary Server fields are empty. The IP Address and User Fields must be empty and the Protocol Field must be set to "None".
- Secondary Server Protocol - The protocol used to communicate with the Secondary Server, if applicable (e.g., FTP). If a Secondary Server is not configured, this field must be set to "None".
- Secondary Server User - The user name of the secondary user (e.g., admin). If a Secondary Server is not configured, this field must be empty.
- Firmware Version - The version of the firmware to be downloaded from the FTP/SFTP Server (e.g., OS_6_4_6_101_R01). You must use the format shown in the example.
- Firmware Location - The directory location of the firmware on the FTP/SFTP Server (e.g., /ftproot/firmware).
- Config File Name - The name of the Configuration File (e.g., boot.cfg).
- Config Location - The location of the Configuration File on the FTP/SFTP Server (e.g., /ftproot/config).
- Debug File Name - The name of the Debug File on the FTP/SFTP Server (e.g., AlcatelDebug.cfg).
- Debug Location - The location of the Debug File on the on the FTP/SFTP Server (e.g., /ftproot/debug).
- Script File Name - The name of the Script File on the FTP/SFTP Server (e.g., OS6850_script.txt). If a script file is not specified in the Instruction File, or if it is not properly downloaded, the Automatic Remote Configuration Manager software automatically initiates a "reload working no rollback-timeout" command after firmware or bootup configuration files are downloaded.
- Script File Location - The location of the Script File on the FTP/SFTP Server, if applicable (e.g., /ftproot/script).
- License File Name - The name of the License File on the FTP/SFTP Server.
- License File Location - The location of the Script File on the FTP/SFTP Server, if applicable (e.g., /ftproot/ license).